コピペツール利用方法(リニューアル:シェアボタンの追加)
コピペツール利用方法
Zig^Zag^mouseのコピペツール、気に入った記事のタイトルやURLを編集・リンク化してコピーできるウェブツール。

図1 コピペツールアイコン
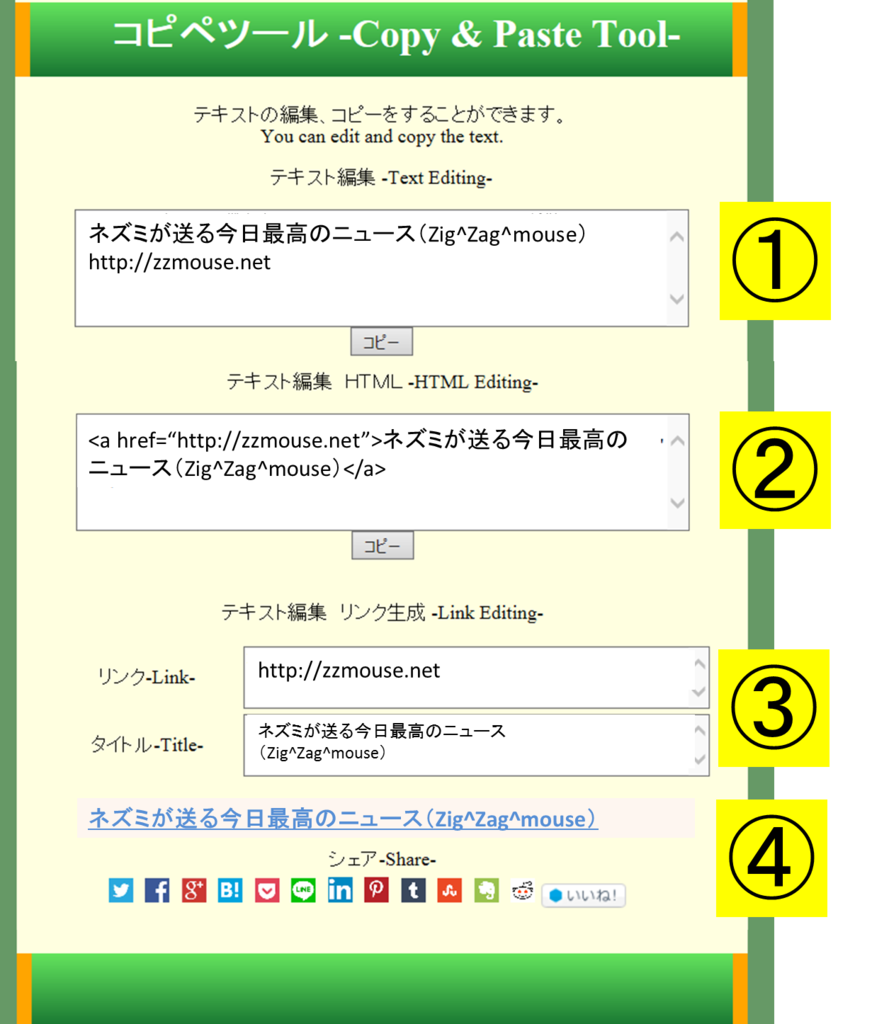
図2 コピペツール画面例
記事タイトル、URLを編集することができるウェブツールになります。
①②③のいずれかのテキストエディターで記事を編集し、コピペ(コピー アンド ペースト)できます。編集した記事はサイト・ブログやSNS、文章などに記事のリンクを張り付けてご使用ください。
SNS・シェアボタン(④)で各SNS・ウェブサービスでタイトルやURLをシェアすることができます。
以下の3つの方法でリンクやテキストを編集できます。
①テキストの編集
記事タイトル(サイト名)、URLが表示されます。テキストエディター内を自由に編集することができます。
(PCの場合)
編集が完了後、下のコピーボタンでクリップボードにコピーができます。
お好みの場所でマウス右クリック「貼り付け」またはCtrl+vで貼り付けを行ってください。
(スマートフォンの場合)
編集が完了後、テキストエリア内の文章をコピーして、お好みの場所に貼り付けてご使用ください。
②HTMLテキストの編集
HTMLで利用できるように<a>タグに囲まれた記事タイトル(サイト名)のリンクが表示されます。テキストエディター内を自由に編集することができます。
(PCの場合)
編集が完了後、下のコピーボタンでクリップボードにコピーができます。
お好みの場所でマウス右クリック「貼り付け」または「Ctrl+v」で貼り付けを行ってください。
(スマートフォンの場合)
編集が完了後、テキストエリア内の文章をコピーして、お好みの場所に貼り付けてご使用ください。
③④リンク・シェア内容の編集
リンク-Link-、テキスト-Text-エディタ内(③)を編集することで、リンクまたは各SNS・ウェブサービス(④)でシェアするURLやタイトルの内容を変更できます。

図3 ③と④の説明
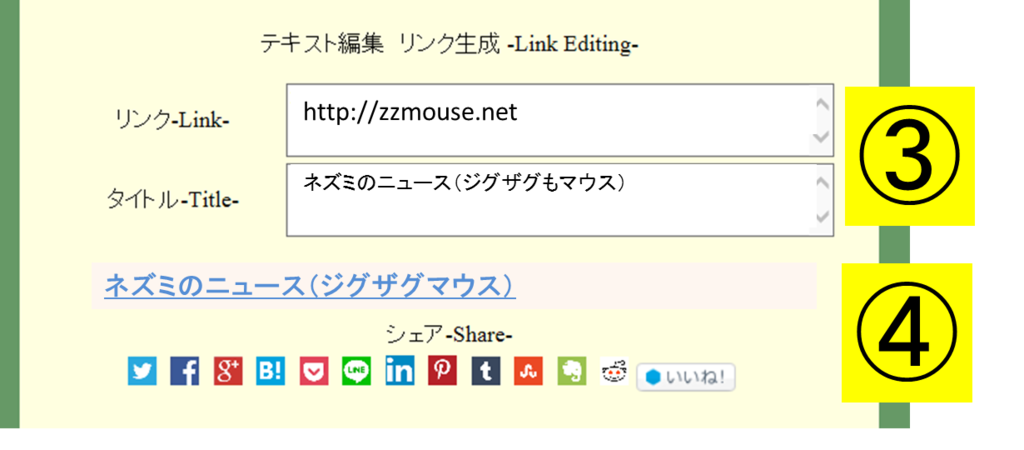
図4 ③のテキストを修正時の④のリンクの変更
③リンク-Link-、タイトル-Title-エディター
リンク-Link-、タイトル-Title-エディター内の文章(③)を編集すると、リンクと各SNS・ウェブサービスのリンク、タイトルに文章(④)の変更が反映される。
(SNS・ウェブサービスによってはリンクのみがシェアされる場合があります。)
④リンク
リンクは範囲を選択して、
(PCの場合)
右クリック「コピー」または「Ctrl+C」を行い、クリップボードへコピーしてお使いください。
(スマートフォンの場合)
リンクテキストをコピーしてお使いください。
④シェア-Share-
各SNS・ウェブサービス(④)は利用したいサービスのアイコンをクリックし、それぞれのサービスでサインイン・ログインを行ってください。
(Zig^Zag^mouseのコピペツールの利用において、サインイン・ログインは必要ありませんが、各SNS・ウェブサービスには登録、サインイン・ログイン等の手続きが必要な場合があります。)
ツールの利用については利用規約をご覧ください。
ーコピペツールの利用例ー
コピペツール-Copy & Paste Tool- zig^zag^mouse-ジグザグマウス-の利用例
ーコピペツールAPIー
コピペツールを自分のサイトやブログなどで利用することができます。
APIの説明
ーお問合せー
利用できないSNS・サービスがある場合や追加してほしいサービスの要望等はお問い合わせください。
Zig^Zag^mouse コピペツール ver1.2 更新日 2017年1月15日
各記事にSNSシェア機能追加。お気に入りの記事をシェアしよう!
各記事にSNSシェア機能追加。お気に入りの記事をシェアしよう!
Zig^Zag^mouseで紹介する記事にSNSシェアボタンを設置しました。
現在、利用できるボタンはTwitter、Facebook、Google+、はてなブックマーク、Pocket、LINE、コピペツールになります。
| ボタンの説明 | ||
 |
ボタンを押して、Twitterにログインすると記事タイトル、リンクにコメントを加えてつぶやくことができます。 | |
 |
ボタンを押して、Facebookにログインすると記事タイトル、リンクにコメントを加えてシェアすることができます。 | |
 |
Google+ | ボタンを押して、Google+にログインすると記事リンクをGoogle+内でシェアすることができます。 |
 |
はてなブックマーク | ボタンを押して、はてなブックマークにログインすると記事タイトル、リンクをはてなブックマークに登録することができます。 |
 |
ボタンを押して、Pocketにログインすると指定したリンクを後から読むことができます。 | |
|
|
コピペツール | ボタンを押すとコピペツールのページに移動します。その他のSNSやホームページ、ブログなどで使う際の記事タイトル、リンクのテキストを編集できます。 |
コピペツールは記事タイトル、URLを編集できるウェブツールになります。ご利用しやすい形に成形することができます。
SNSツールの詳しい使い方、登録方法は各SNSサイトにお問い合わせください。

図1 記事内のSNSボタン例1

図2 記事内のSNSボタン例2
※SNS等シェアについて利用上の注意、各記事、サービスには著作権があります。ご利用の際は各サイト、運営規約等に違反のないようご利用ください。
【英語学習】リスニングのできるZig^Zag^mouse-English- ジグザグマウス-英語版-
【英語学習】リスニングのできる Zig^Zag^mouse-English-
ジグザグマウス-英語版-ができました。
最新ニュースやトレンド情報をゲットしながら、英語学習(リスニング)ができるZig^Zag^mouse-English- ジグザグマウス-英語版-がオープンしました。
カテゴリーに分けられたFeed、RSS、Atomの英語サイトをチェックできます。
興味のあるジャンルの記事を読みながら、英語学習もしよう。
カテゴリーには日本のニュースを英訳したものから、海外ニュース、スポーツ、ビジネス、経済、テクノロジー、料理、動物、映画、芸能記事、コミック、アニメ、ゲームなど多数の種類があります。
記事内のスピーカーマークをクリックすることで、記事タイトルのリスニングをすることができます。

図1 スピーカーマーク
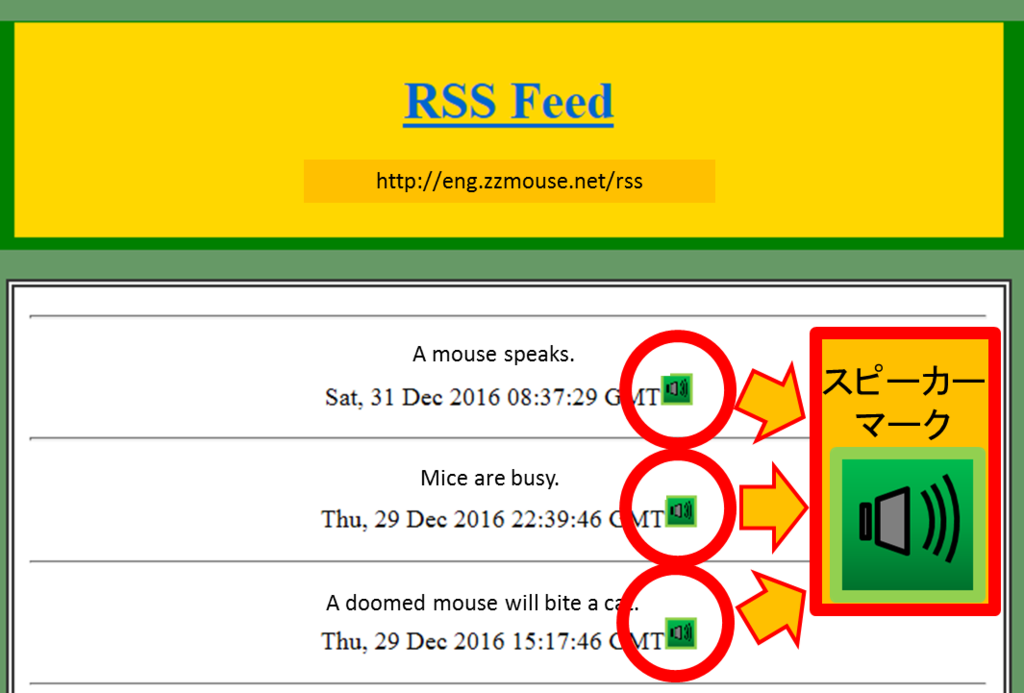
図2 記事内のスピーカーマークの場所1
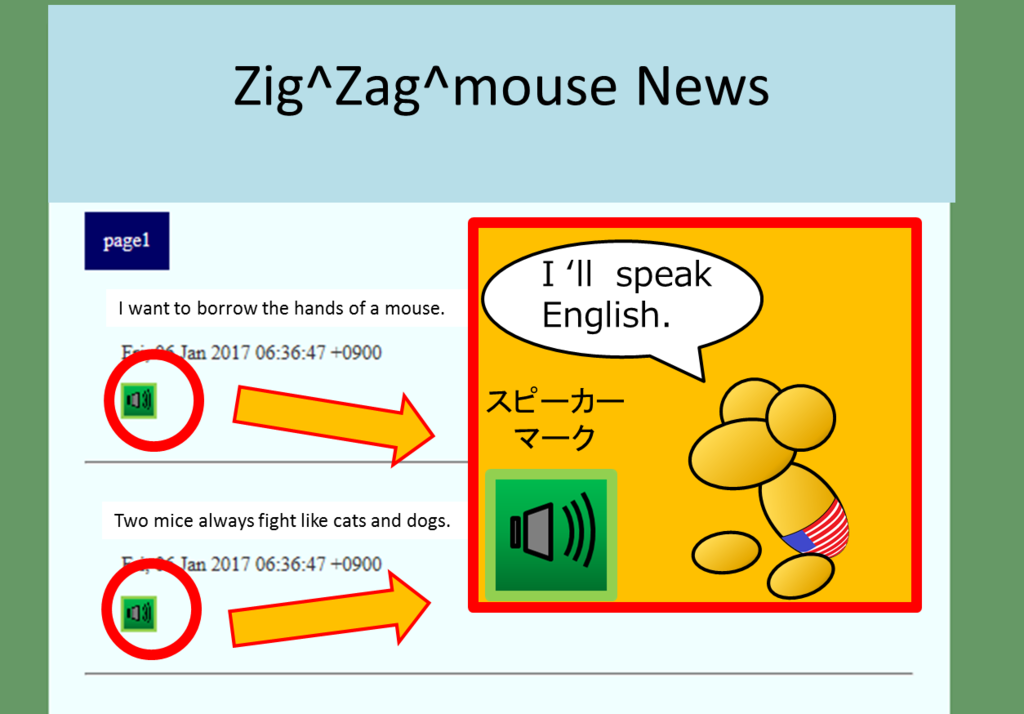
図3 記事内のスピーカーマークの場所2
(※2017年1月24日現在、リスニングにはPCブラウザ推奨。)
Zig^Zag^mouseのトップページからもいけます。
Zig^Zag^mouse -English- へ行く。

図4 Zig^Zag^mouseトップページからの英語版への行き方
簡易RSSメーカー使い方
簡易RSSメーカー使い方
Zig^Zag^Mouse-ジグザグマウス-の簡易Rssメーカーは無料で利用できるWEB上のRssReader(アール・エス・エス・リーダー)です。 Feed・Rss・Atomを探しに行く時間や手間を抑えるために、ジグザグマウスで利用されているカテゴリーに分けられたサイトをすぐに登録・閲覧ができます。
1.【Rssメーカー登録方法】
2.【サイトの選択方法】
(1)当サイト(Zig^Zag^mouse-ジグザグマウス-)で利用されているFeed・Rss・Atomを利用する方法
(2)外部Feed・Rss・Atomを利用する方法
3.【入力後・Rssメーカー使用例】
1.【Rssメーカー登録方法】
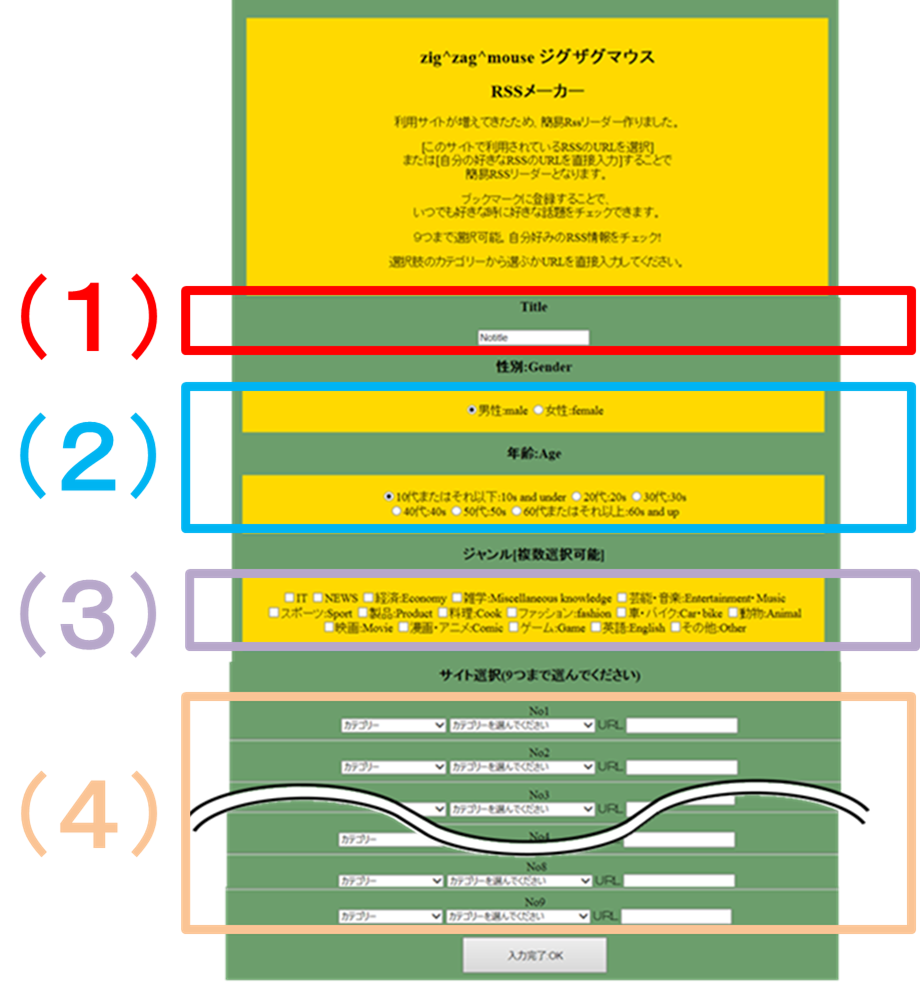
(1)Title:タイトルを入力します。お好きなタイトルをつけて下さい。
(2)性別・年齢:アンケートの入力。サイト運営・サービス向上の理由のみに利用させていただきます。
(3)ジャンル:作成するジャンルに合うものを選んでください。複数選択可能。
(4)1~9つ、Feed・Rss・Atomを選んでください。
選択が完了したら「入力完了OK」ボタンを押して登録が完了です。オリジナルのFeed・Rss・Atomリーダーの利用ができます。
2.【サイトの選択方法】
RSS・Feedの選択方法は2つあります。
(1)当サイト(Zig^Zag^mouse-ジグザグマウス-)で利用されているFeed・Rss・Atomを利用する方法
(1) 当サイトで利用されているFeed・Rss・Atomを利用する方法
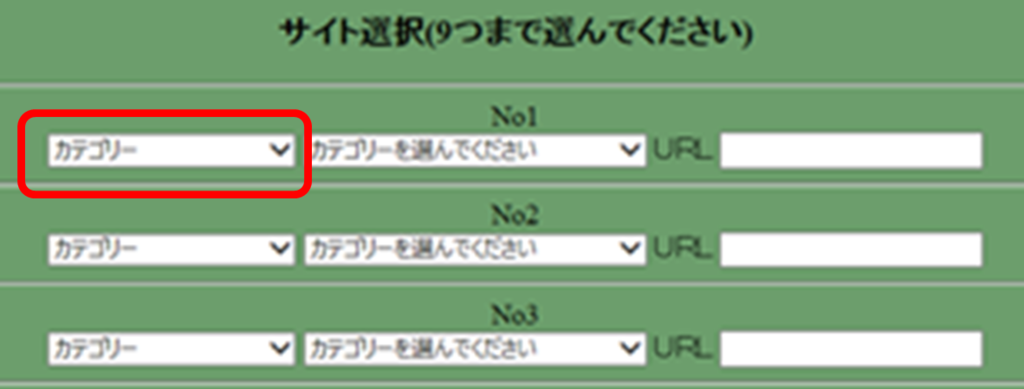
図2 「カテゴリー」の選択1
左のボックスの「カテゴリー」をクリックします。
リストが出現するので、好きなカテゴリーを選んでください。
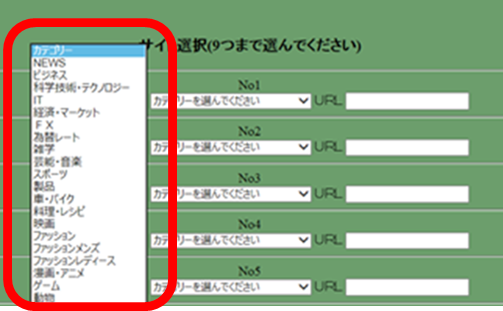
図3 「カテゴリー」の選択2
次に中心のボックスの「カテゴリーを選んでください」をクリックします。
カテゴリー内にサイト一覧が表示されるので、好きなサイトを選んでください。
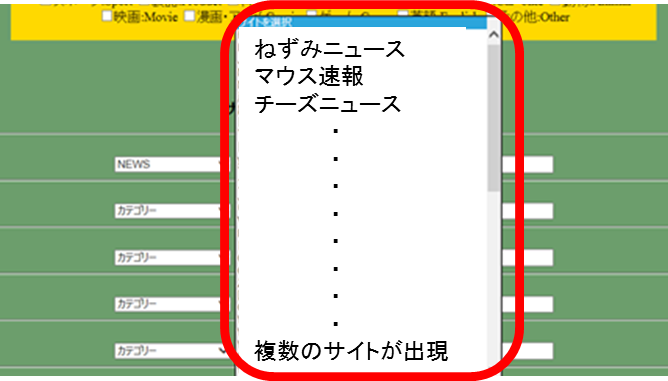
図4 サイトの選択
入力されると右のURL覧にFeed・Rss・AtomのURLが表示されます。
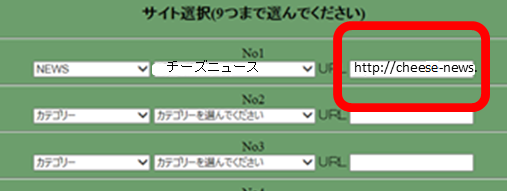
図5 サイトの表示
これでサイトを1つ選択することができました。
同様に、No1~No9の9つまで好きなサイトを選択することができます。
カテゴリーは9つすべて同じものでもすべて違うものでも登録できます。
(2)外部Rss・Feedを利用する方法
本サイトで利用されていないFeed・Rss・Atomを使う場合、外部サイトのFeed・Rss・AtomのURLをコピーし、貼り付ける必要があります。

このFeed・Rss・Atomマークをサイト上に設置していることが多いです。
直接URLを入力する場合は、右のボックスにURLを直接入力してください。
このとき左ボックス・中心ボックス(「カテゴリー」「カテゴリーを選んでください」)は利用しません。
これでサイトを1つ選択することができました。
同様に、No1~No9の9つまで外部サイトのFeed・Rss・AtomのURLを選択することができます。
9つのサイトをすべて外部サイトのURLを利用することも、本サイトで利用されているサイトと合わせて、登録することもできます。
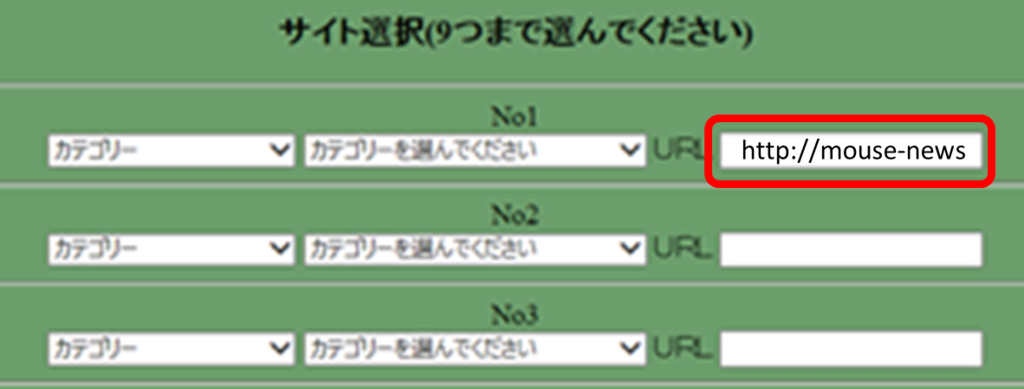
図6 外部サイトの入力
3.【入力後・使用例】
Rssメーカーにおいて、Feed・Rss・Atomの登録後、記事を読むことができます。
このページをブックマーク登録しておくことで、好きな時に、自分好みにカスタマイズした記事を読むことができます。
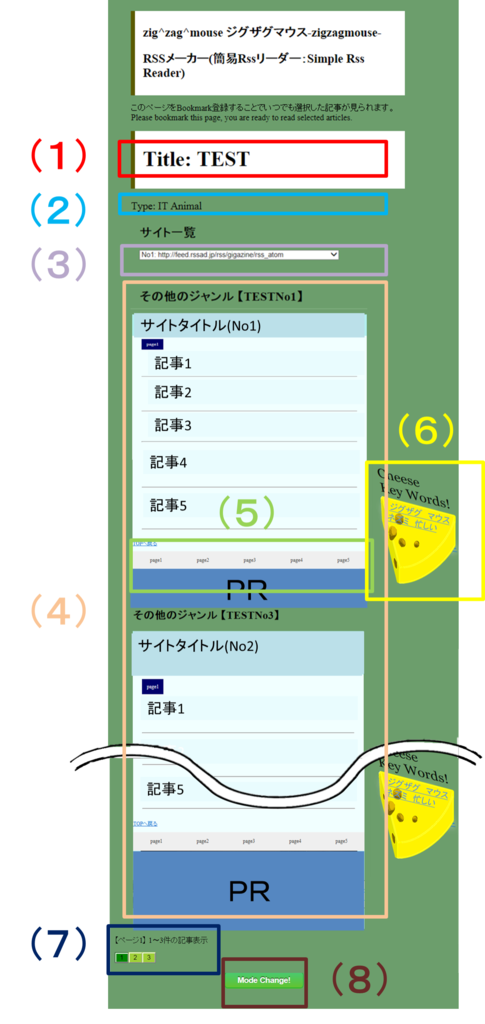
(1)Title:入力したタイトルが表示されます。
(2)Type:選択したジャンルが表示されます。
(3)サイトリスト:登録したサイトがリストで表示されます。
(4)サイトの表示:1ページに3記事、表示されます。登録した順番(No1~No9)に記事は並びます。
(5)記事の表示:各サイトの記事タイトルと更新日時が記事1から記事5まで表示されます。Page1~Page5のタブを切り替えることで、1つのサイトで最大、記事1から記事25まで記事タイトルを見ることができます。(記事配信が25以下のサイトでは配信されている記事数分、表示されます。)
記事のタイトルは、記事掲載サイトへのリンクとなっています。
(6)Cheese Key Words!:各サイトの記事内で多く出現するキーワードを表示します。
(7)ページ切り替えボタン:はじめのページにはサイトNo1からNo3まで表示されます。No4以降はページボタンを押し、ページの切り替えを行ってください。
(8)Mode Change!モード切替ボタン:Rssメーカーには現在、「Split Mode(分割モード)」と「All Read Mode(一気読みモード)」の2種類があります。
登録後に表示されるのが、記事を個々のサイトに分けた「Split Mode(分割モード)」です。
「Split Mode(分割モード)」から「Mode Change!」ボタンを押すと、登録したサイトの記事をすべて合わせ、新着順に表示する「All Read Mode(一気読みモード)」に切り替わります。
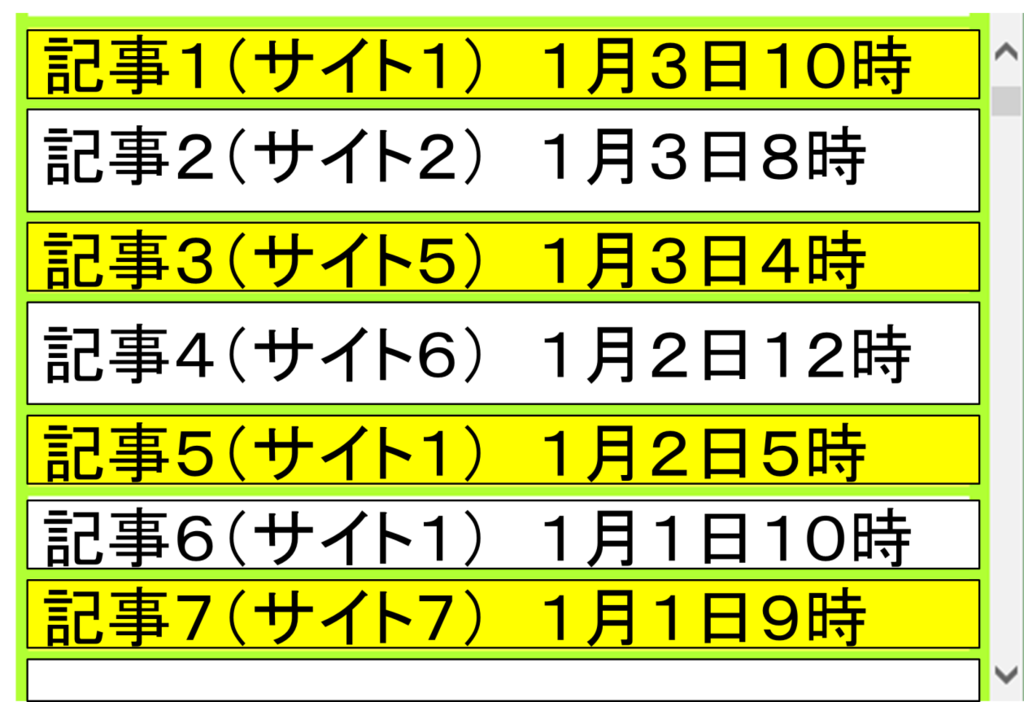
2つのModeのどちらのURLをブックマーク登録することができます。
また、「All Read Mode(一気読みモード)」からもう一度、「Mode Change!」ボタンを押すと、「Split Mode(分割モード)」に変更できます。
各記事の見方
各記事の見方

記事上部に記事のカテゴリとサイト名が表示されます。
新着順に記事が最大5つ並んでいます。
page(数字)の(数字)は現在開いているページの番号です。
記事下のタブボタン(page1~page5)まででページを切り替えることができます。
1つのサイトにつきpage切り替えを行って、最大25件(page5×5件)まで表示されます。サイトによっては25件ないものもあります。
What's Zig^Zag^Mouse? ジグザグマウスとは何か?
- Zig^Zag^Mouse-ジグザグマウス-とは何か?
Zig^Zag^Mouse-ジグザグマウス-は Feed・Rss・Atom収集、まとめサイトです。
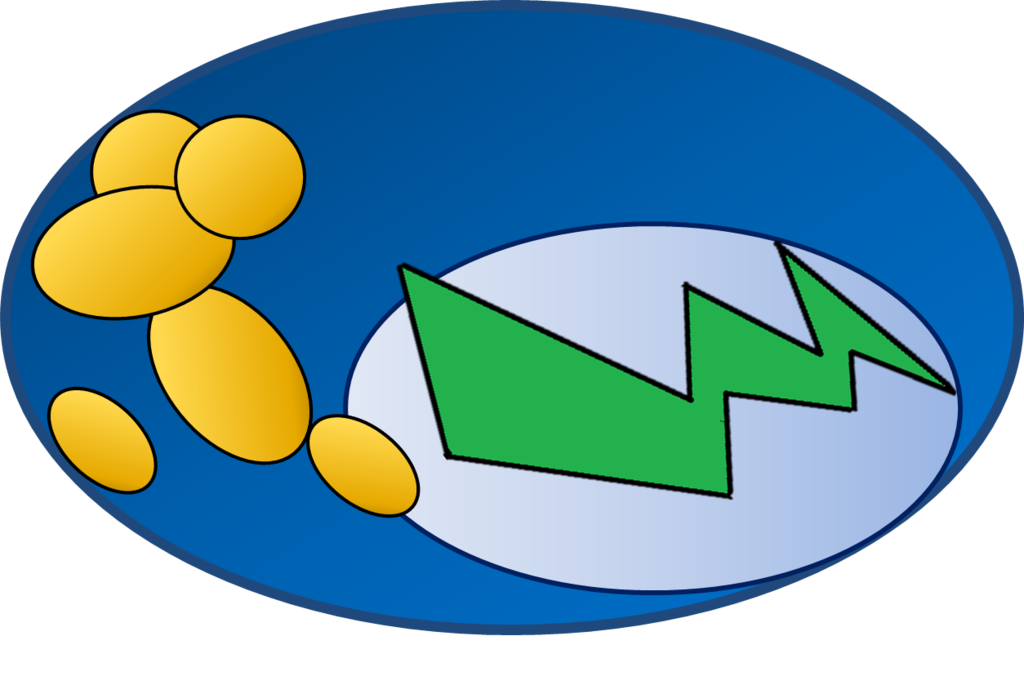
情報収集に欠かせないFeed・Rss・Atom情報
Feed・Rss(Rich Site Summary)・Atomとはブログやニュースの新着情報や記事の要約などを表す書式化された文章です。
![]() このようなマークを見たことがありますか?
このようなマークを見たことがありますか?
Rss・Atom・Feed情報をうまく使うと、興味の持つニュースや情報を配信するブログやサイトのチェックをすることができます。
訪問者様へ
Zig^Zag^Mouse-ジグザグマウス-ではRss・Atom・Feedの情報をいくつかのカテゴリーに分け、訪問者の方々の好みの情報を見つける手助けになればと考え、作られました。
サイト・ブログ運営者様へ
サイト・ブログ運営者様は、日々、大変な労力を使い記事の更新・編集を行われていると思います。それらの記事が少しでも多くの人に閲覧されるきっかけになればと考えております。